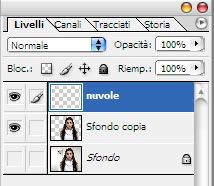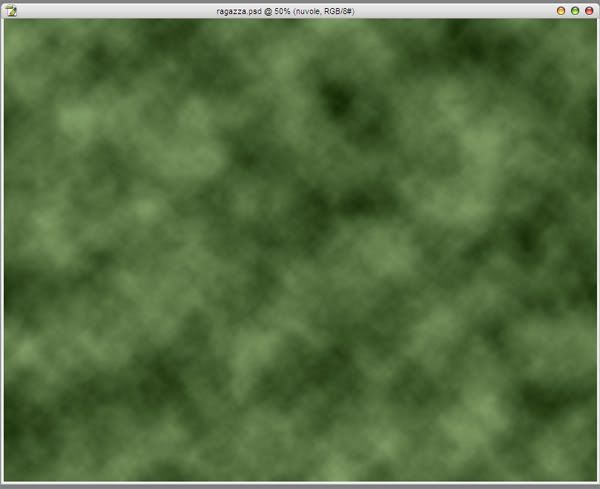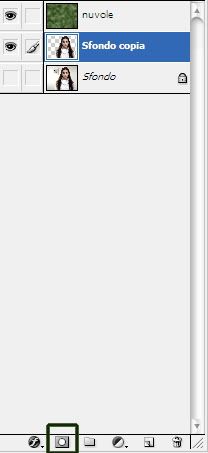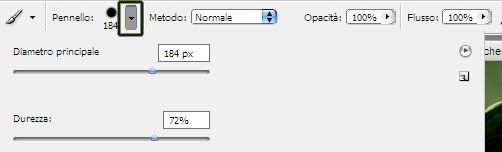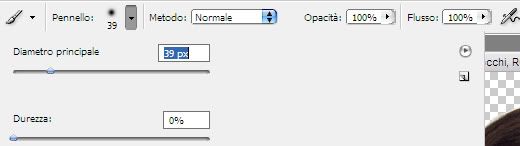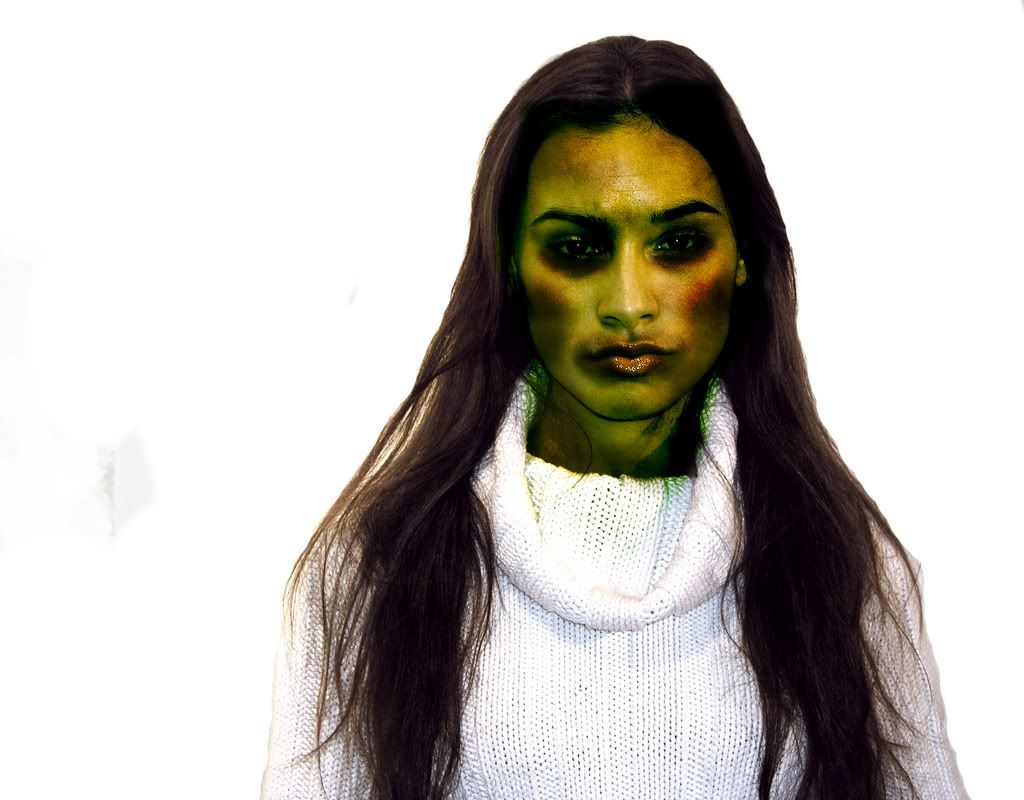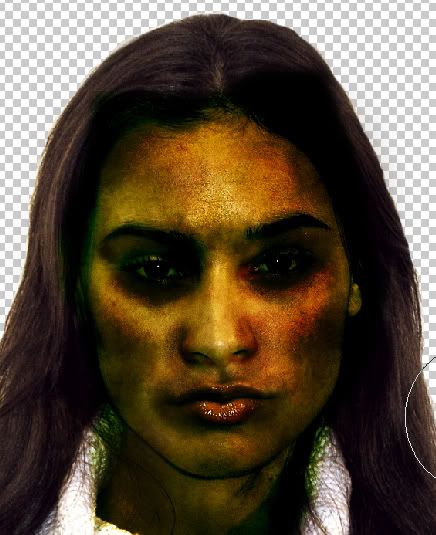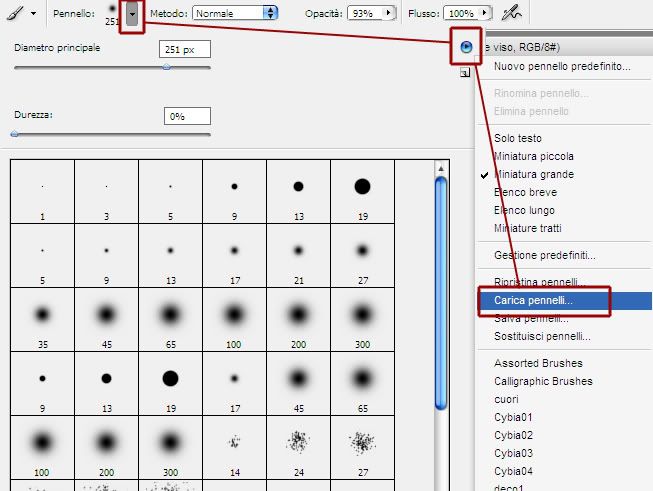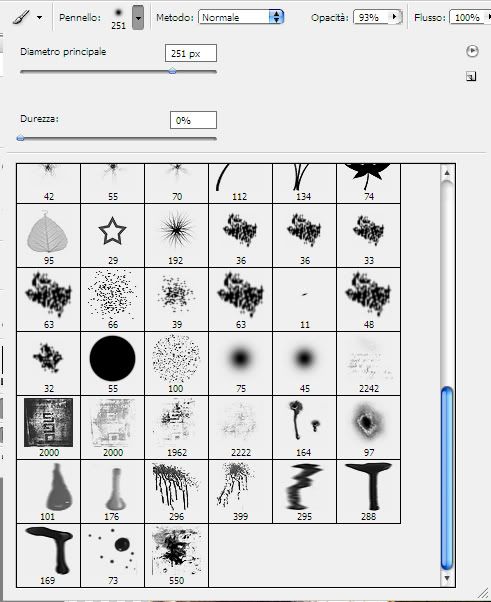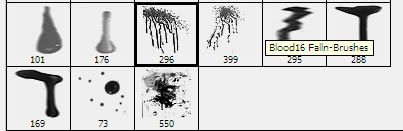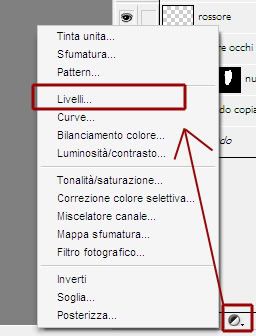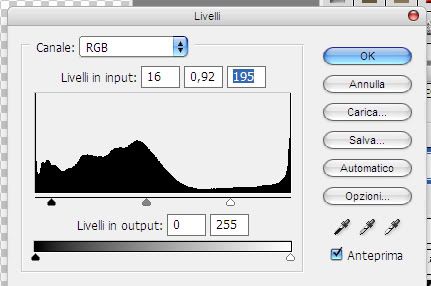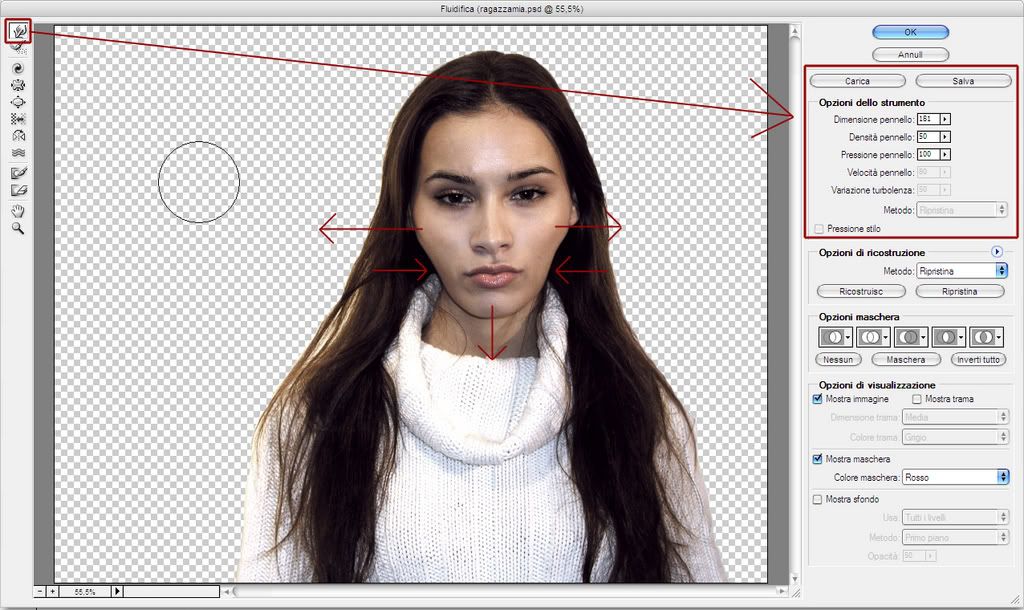ATTENZIONE: Questo tutorial e indicato alle persone che non si impressionano a foto horror, quindi se sei una persona che ti impressioni facilmente non eseguire questo tipo di tutorial!
Il tutorial l ho creato io tempo fa, l ho recuperato da un vecchio forum dov ero iscritto =) se volete creerò pure il videotutorial 
Difficoltà:
Difficile
Questo tutorial sarà molto lungo, armatevi di pazienza e sopratutto di attenzione
Bene Iniziamo!!
PROGRAMMI UTILIZZATI: PHOTOSHOP
ACCESSORI PER IL TUTORIAL
CLICCA QUI
Password: bordergame
Passo 01: Usare un immagine ad alta definizione in modo da poter avere un ottimo effetto
Passo 02: Scontornare l immagine
Passo 03: Creare un nuovo livello e rinominarlo in nuvole
Passo 04: Cliccare nel colore di primo piano e scegliere un verde scuro (#8ba86f) e nel colore di sfondo scegliere questo (#122803)
Passo 05: Andare su Filtro>Rendering>Nuvole
Passo 06: Cambiare il livello di fusione da "Normale" a "luce Vivida" e cliccate ctrl+F fino ad arrivare ad un effetto simile a questo:
( cliccate per ingrandire(non preoccupatevi ora per il bordo bianco intorno, alla fine del lavoro sparira image
Passo 07: Ora cliccare su maschera veloce (il secondo pulsantino in basso ai livelli)
restando nel livello nuvole
Passo 08: Scegliere il pennello(assicuratevi di aver impostato i colore di primo piano nero e quello di sfondo bianco) e impostate queste impostazioni al pennello
e cancellate tutto tranne il viso, non importa avere precisione, l importante e lasciare il viso intatto tutto il resto cancellate col pennello
Passo 09: Creare un nuovo livello(Livello>nuovo>livello) e rinominatelo in colore occhi
Passo 10: Scegliere un blu scuro (#1a1c22) come colore di primo piano e settate il pennello con queste impostazioni image, e colorate sotto agl occhi
e impostate il livello di fusione da "Normale" a "Sovrapponi", restando sempre nello stesso livello, aumentate la grandezza del pennello, settate l opacita al 55%
e colorate un po qua e la fino ad ottenere un risultato del genere:
con quest ultimo passaggio abbiamo inserito degl ematomi.
Passo 11: Creare un nuovo livello (livello>nuovo>livello) e rinominarlo in rossore, scegliamo un rosso scuro come colore di primo piano (#980404) ingrandiamo le narici e
coloriamole e cambiamo il livello di fusione da "Normale" a "Moltiplica" in modo da ottenere quest effetto
Passo 12: Aprire l immagine col nome Texture trovata nell archivio selezionate lo strumento sposta (V) e trascinate l immagine nel foglio dove stiamo dando vida a questo zombie e
se necessario ingrandite l immagine in modo da coprire tutto il foglio
Passo 13: Impostare il metodo di fusione da "Normale" a "Sovrapponi", successivamente cliccare il tasto in basso ai livelli per aggiungere una maschera di libello e come abbiamo
fatto all inizio eliminiamo tutto tranne la texture sul viso in modo tale da avere questa immagine piu o meno
Passo 14: Creare un nuovo livello e rinominarlo in sangue, ora caricate i pennelli che avete trovato nell archivio in questo modo:
cerchiamo la cartella zombie con all interno il pennello chiamato vampire, e facciamo doppio click su quest ultimo, e il pennello si aggiungera alla nostra lista
Passo 15: Scegliere il tipo di sangue selezionato nell immagine
e andiamo ad inserirlo nell occhio alla nostra sinistra
dopodichè premere ctrl+T e e riflettete il sangue tenendo premuto alt, in modo da tenere fisso il centro dell immagine, e ruotate un po l immagine
Passo 16: Restando sempre in questo livello aggiungere una maschera di livello scegliere un pennello standard con queste impostazioni
cancellare tutte le sbavature in modo da ottenere un immagine piu o meno come questa
e cambiare il metodo di fusione da "Normale" a "Brucia Lineare"
Passo 17: Creare un nuovo livello e rinominarlo in lacrima di sangue
restando sempre nello stesso livello inseriamo la lacrima nell occhio alla nostra destra, cambiando il
metodo di fusione da "Normale" a "Moltiplica" e posizioniamola, dopo di che aggiungere una maschera di livello a questo livello, scegliere un pennello standard e fare piccoli
aggiustamenti in modo da ottenere un immagine simile
Passo 18: Creare un nuovo livello e rinominarlo in morsi, scegliere questo pennello
e inserirlo nel collo cambiando il livello di fusione da "Normale" a "Miscela dura"
Passo 19: Creare un nuovo livello di regolazione utilizzando questa opzione
vi si aprira una finestrella e impostate questi valori
Passo 20: Cliccare contemporaneamente su CTRL+O ed aprire l immagine occhio.jpg trovata all interno dell archivio con lo strumento sposta trascinare l occhio nel nostro foglio e
chiudere l originale, rinominare il livello in occhio_sinistro, posizionarlo sopra l occhio sinistro della ragazza, premere ctrl+T per diminuire le dimensioni, per non distorcere
le dimensioni premere alt shift e ridimensionare l occhio e ruotarlo, in modo da ottenere questo
Passo 21: Aggiungere una maschera di livello al livello corrente, scegliere un pennello standard e cancellare le parti che non ci interessano, in modo da ottenere questo
Passo 22: Scegliere lo strumento sposta e cliccare contemporaneamente alt+shift e trascinare l occhio sinistro nell occhio destro, questa operazione vi ha consentito di duplicare
il livello, rinominate il livello duplicato in occhio_destro
Passo 23: Cliccare su ctrl+T e poi su alt+shift e riflettere l occhio in modo da ottenere quest effetto
Passo 24: Selezionare il livello immagine(quello della ragazza scontornata) e andare su: Filtro>Fluidifica, questo passaggio e molto complicato ora dovete fare attenzione a questi passaggi:
Passo 25: Dopo quest ultima modifica dovreste aver piu o meno questa immagine
Passo 26: Restando su questo livello scegliere lo strumento timbro clone (S),(lo strumento clone serve a copiare esattamente una parte dell immagine e incollarla dove si vuole)
posizionarsi dunque sopra l e estremità delle labbra e fate alt click sul punto che volete clonarepoi spostate il mouse sopra le labbra superiore e fate col click sinistro, avete
notato che cosa e sucesso? fate cosi per tutto il resto delle labbra superiori e dovrete avere piu o meno quest immagine
non preoccupatevi per la precisione tanto dopo andremo a coprire tutto, ripetete lo stesso passaggio anche per le labbra inferiori, in modo da ottenere piu o meno quest immagine
Passo 27: Livello>Nuovo>Livello e rinominare il nuovo livello in bocca, scegliere lo strumento pennello ingrandire la dimensione del pennello a 66 e colorare sopra la bocca e
cambiare il livello di fusione da "Normale" a "Colore Brucia", creare un nuovo livello (Livello>Nuovo>Livello) e rinominarlo in Sangue bocca.
Passo 28: Scegliere questo tipo di pennello
e disegnarlo sopra la bocca, ctrl+t per rimpicciolirlo e ruotarlo, ora cambiate il livello di fusione da "Normale" a "Colore Brucia" e dovrete ottenere qualcosa di simile
ora create una maschera di livello in questo livello, scegliete un pennello standard e cancellate le cose che non ci servono in
modo da ottenere qualcosa di simile
Passo 28: Riattivate tutti i livelli salvate l immagine e dovrete avere una cosa del genere
scatenate la vostra fantasia per rendere lo sfondo piu horror possibile, io ho realizzato questo




















 Forum ottimizzato per Opera e Google Chrome
Forum ottimizzato per Opera e Google Chrome